3+5=8 10+7=17 7-3=4 4*4=16 8*9=72
3*98=294 3^4=81 5^3=125 10%100=10 15%900=135
135 in octal=207 243 in hex=f3 385 in binari=10110011
6+4+9=19 30+46+70=146 (9+10)*3=270 year in days=365
20 km a m=20000
sábado, 28 de noviembre de 2009
MENUS OCULTOS DEL SISTEMA OPERATIVO WINDOWS
Menús ocultos del sistema operativo Windows XP
Además de las numerosas opciones de configuración que incluye Windows XP en el Panel de Control, existen otras opciones adicionales que sólo son accesibles a través de ciertos comandos.
El sistema operativo Microsoft Windows XP incluye muchas funciones a las que tan sólo podemos acceder a través de la consola de comandos. A menudo estas herramientas nos pueden ayudar a mejorar el rendimiento de nuestro sistema operativo, diagnosticar y corregir problemas o simplemente obtener más información sobre la configuración de nuestro equipo.
Para acceder a la consola de comandos, tan sólo tendremos que ir al menú Inicio, seleccionar la opción ejecutar y escribir cmd.exe ó simplemente cmd. También podremos acceder a este menú mediante la combinación del teclado tecla Windows+R.
Para obtener ayuda adicional sobre un comando, las opciones que incluye y algunos ejemplos de uso, tan sólo tendremos que añadirle la opción /h ó /?.
Archivos y sistemas de ficheros
cacls: Permite modificar los permisos en ficheros y carpetas, permitiendo o prohibiendo a cada usuario leer, escribir o modificar el contenido de dichos archivos o carpetas.
chkdsk: Comprueba el estado de una partición y repara los daños en caso de que encuentre alguno. Si lo ponemos sin ningún parámetro simplemente escaneará la partición, si queremos que además corrija los errores, deberemos añadir la opción /F, es decir, chkdsk /F.
cipher: Permite cifrar archivos, directorios o particiones siempre que se encuentren en el sistema de archivos NTFS.
comp: Compara archivos o carpetas y muestra las diferencias existentes entre ellos.
compact: Permite comprimir archivos o carpetas para ahorrar espacio en el disco duro. Para comprimir los archivos deberemos utilizar el modificador /c y para descomprimirlo en modificador /u. Por ejemplo, para comprimir la carpeta c:\pruebas debemos utilizar el comando compact /c c:\pruebas y para descomprimirla compact /u c:\pruebas.
convert: Convierte particiones FAT ó FAT32 a NTFS. Antes de utilizar este comando es recomendable realizar una copia de seguridad puesto que es posible que durante la conversión se pierdan datos.
defrag: Desfragmenta los archivos de una unidad, similar a la utilidad Defragmentador de discos de Windows pero en modo consola.
diskpart: Permite crear, eliminar y administrar particiones. Este programa en modo consola debemos utilizarlo con cuidado puesto que es fácil que eliminemos sin darnos cuenta todo el contenido del disco duro o de la partición activa.
find y findstr: Estos comandos buscan cadenas de textos en el interior de uno o varios archivos. Sin embargo, el comando findstr ofrece más opciones de búsqueda que el comando find.
iexpress: Este comando lanzará un asistente para crear archivos comprimidos .CAB autodescomprimibles.
openfiles: Muestra a un administrador los archivos abiertos en un sistema a un administrador y permite desconectarlos si se han abierto a través de red.
Configuración del sistema
bootcfg: Permite ver y modificar las entradas del archivo boot.ini. Estas entradas nos permiten seleccionar con que sistema operativo deseamos iniciar el equipo.
control userpasswords2: Permite modificar las claves y los permisos de los diferentes usuarios, así como requerir la pulsación de control+alt+suprimir para poder iniciar sesión, haciendo el inicio de sesión más seguro.
driverquery: Hace un listado de todos los drivers instalados en el sistema y muestra información sobre cada uno de ellos.
dxdiag: Lanza la herramienta de diagnóstico de Direct X, con la cual podremos comprobar la versión Direct X que tenemos instalada y permite comprobar mediante tests que todo lo referente a estos controladores funcione correctamente.
gpresult: Muestra información sobre las políticas de grupo aplicadas a un usuario.
gpupdate: Vuelve a aplicar las políticas de grupo.
msconfig: Desde esta aplicación en modo gráfico podremos seleccionar que programas y servicios se cargan durante el inicio de Windows así como los sistemas operativos que el usuario puede seleccionar para iniciar el ordenador.
pagefileconfig: Permite configurar el archivo de paginación de Windows.
prncnfg: Muestra información sobre las impresoras instaladas
prnjobs: Muestra información sobre los trabajos de impresión en cola.
reg: Permite ver y modificar valores del registro de Windows. Las opciones posibles son:
reg query => realiza una consulta en el registro
reg add => añade una entrada al registro
reg delete => elimina una clave del registro
reg copy => copia una clave del registro a otra parte del registro o a otro equipo
reg save => guarda una parte del registro en un archivo
reg restore => restaura una parte del registro de un archivo
reg load => carga una clave o árbol al registro desde un archivo
reg unload => descarga una clave o árbol del registro
reg compare => compara varios valores del registro
reg export => exporta el registro o parte del registro a un archivo
reg import => importa el registro o parte del registro de un archivo
regedit: Editor del registro en modo gráfico.
sc: Este commando nos permite administrar los servicios, ya sea iniciar uno, detenerlo, mandarle señales, etc.
sfc: Este comando permite buscar archivos del sistema dañados y recuperarlos en caso de que estén defectuosos (es necesario el CD de instalación del sistema operativo para utilizarlo). Para realizar una comprobación inmediata, deberemos ejecutar la orden sfc /scannow.
systeminfo: Muestra información sobre nuestro equipo y nuestro sistema operativo: número de procesadores, tipo de sistema, actualizaciones instaladas, etc.
taskkill: Permite eliminar un proceso conociendo su nombre o el número del proceso (PID).
tasklist: Realiza un listado de todos los procesos que hay. Útil si deseamos eliminar un proceso y no conocemos exactamente su nombre o su PID.
Redes
arp: Muestra y permite modificar las tablas del protocolo ARP, encargado de convertir las direcciones IP de cada ordenador en direcciones MAC (dirección física única de cada tarjeta de red).
ftp: Permite conectarse a otra máquina a través del protocolo FTP para transferir archivos.
getmac: Muestra las direcciones MAC de los adaptadores de red que tengamos instalados en el sistema.
ipconfig: Muestra y permite renovar la configuración de todos los interfaces de red.
nbtstat: Muestra las estadísticas y las conexiones actuales del protocolo NetBIOS sobre TCP/IP, los recursos compartidos y los recursos que son accesibles.
net: Permite administrar usuarios, carpetas compartidas, servicios, etc. Para un listado completo de todas las opciones, escribir net sin ningún argumento. Para obtener ayuda sobre alguna opción en concreto, escribier net help opción.
netsh: Este programa en modo consola permite ver, modificar y diagnosticar la configuración de la red
netstat: Mediante este comando obtendremos un listado de todas las conexiones de red que nuestra máquina ha realizado.
nslookup: Esta aplicación se conecta a nuestros servidores DNS para resolver la IP de cualquier nombre de host. Por ejemplo, si ejecutamos nslookup y escribimos www.hispazone.com, nos responderá con algo como:
Respuesta no autoritativa:
Nombre: www.hispazone.com
Address: 217.76.130.250
Esto quiere decir que la dirección web www.hispazone.com corresponde con la IP 217.76.130.250.
pathping: Muestra la ruta que sigue cada paquete para llegar a una IP determinada, el tiempo de respuesta de cada uno de los nodos por los que pasa y las estadísticas de cada uno de ellos.
ping: Poniendo detrás del comando ping el nombre o la dirección IP de la máquina, por ejemplo ping 192.168.0.1 enviaremos un paquete a la dirección que pongamos para comprobar que está encendida y en red. Además, informa del tiempo que tarda en contestar la máquina destino, lo que nos puede dar una idea de lo congestionada que esté la red.
rasdial: Permite establecer o finalizar una conexión telefónica.
route: Permite ver o modificar las tablas de enrutamiento de red.
tracert: Muestra el camino seguido para llegar a una IP y el tiempo de respuesta de cada nodo.
Varios
at: Permite programar tareas para que nuestro ordenador las ejecute en una fecha o en un momento determinado.
logoff:: Este comando nos permite cerrar una sesión iniciada, ya sea en nuestro ordenador o en otro ordenador remoto.
msg:: Envía un mensaje a unos o varios usuarios determinados mediante su nombre de inicio de sesión o el identificador de su sesión
msiexec:: Permite instalar, desinstalar o reparar un programa instalado mediante un paquete MSI (archivos con extensión .msi).
runas: Permite ejecutar un programa con privilegios de otra cuenta. Útil por ejemplo si estamos como usuario limitado y queremos hacer algo que necesite privilegios de administrador.
shctasks: Permite administrar las tareas programadas.
shutdown: Permite apagar, reiniciar un ordenador o cancelar un apagado. Es especialmente útil si hemos sido infectado con el virus Blaster o una de sus variantes para cancelar la cuenta atrás. Para ello, tan sólo tendremos que utilizar la sintaxis shutdown -a.
Microsoft Management Console (MMC)
Estos comandos nos darán acceso a distintas partes de la Microsoft Management Console, un conjunto de pequeñas aplicaciones que nos permitirán controlar varios apartados de la configuración de nuestro sistema operativo.
Para acceder a estas opciones, no es necesario entrar en la consola del sistema (cmd.exe), sino que basta con introducirlos directamente desde inicio - ejecutar.
ciadv.msc: Permite configurar el servicio de indexado, que acelera las búsquedas en el disco duro.
compmgmt.msc: Da acceso a la Administración de equipos, desde donde podemos configurar nuestro ordenador y acceder a otras partes de la MMC.
devmgmt.msc:: Accede al Administrador de dispositivos.
dfrg.msc: Desfragmentador del disco duro.
diskmgmt.msc: Administrador de discos duros.
fsmgmt.msc: Permite administrar y monitorizar los recursos compartidos.
gpedit.msc: Permite modificar las políticas de grupo.
lusrmgr.msc: Permite ver y modificar los usuarios y grupos locales.
ntmsmgr.msc: Administra y monitoriza los dispositivos de almacenamientos extraíbles.
ntmsoprq.msc: Monitoriza las solicitudes del operador de medios extraíbles.
perfmon.msc: Monitor de rendimiento del sistema.
secpol.msc: Configuración de la política de seguridad local.
services.msc: Administrador de servicios locales.
wmimgmt.msc: Configura y controla el servicio Instrumental de administración (WMI) de Windows.
Como podemos comprobar, muchas de las opciones aquí listadas sólo son accesibles a través de esta consola, por lo que tareas como personalizar nuestro sistema de acuerdo a nuestros gustos, adaptarlo a nuestras necesidades con una mayor precisión o simplemente por conocer cómo funciona nuestro sistema operativo o cómo está configurado podemos realizarlas con ayuda de estos menús ocultos
pchambe2811@gmail.com
Además de las numerosas opciones de configuración que incluye Windows XP en el Panel de Control, existen otras opciones adicionales que sólo son accesibles a través de ciertos comandos.
El sistema operativo Microsoft Windows XP incluye muchas funciones a las que tan sólo podemos acceder a través de la consola de comandos. A menudo estas herramientas nos pueden ayudar a mejorar el rendimiento de nuestro sistema operativo, diagnosticar y corregir problemas o simplemente obtener más información sobre la configuración de nuestro equipo.
Para acceder a la consola de comandos, tan sólo tendremos que ir al menú Inicio, seleccionar la opción ejecutar y escribir cmd.exe ó simplemente cmd. También podremos acceder a este menú mediante la combinación del teclado tecla Windows+R.
Para obtener ayuda adicional sobre un comando, las opciones que incluye y algunos ejemplos de uso, tan sólo tendremos que añadirle la opción /h ó /?.
Archivos y sistemas de ficheros
cacls: Permite modificar los permisos en ficheros y carpetas, permitiendo o prohibiendo a cada usuario leer, escribir o modificar el contenido de dichos archivos o carpetas.
chkdsk: Comprueba el estado de una partición y repara los daños en caso de que encuentre alguno. Si lo ponemos sin ningún parámetro simplemente escaneará la partición, si queremos que además corrija los errores, deberemos añadir la opción /F, es decir, chkdsk /F.
cipher: Permite cifrar archivos, directorios o particiones siempre que se encuentren en el sistema de archivos NTFS.
comp: Compara archivos o carpetas y muestra las diferencias existentes entre ellos.
compact: Permite comprimir archivos o carpetas para ahorrar espacio en el disco duro. Para comprimir los archivos deberemos utilizar el modificador /c y para descomprimirlo en modificador /u. Por ejemplo, para comprimir la carpeta c:\pruebas debemos utilizar el comando compact /c c:\pruebas y para descomprimirla compact /u c:\pruebas.
convert: Convierte particiones FAT ó FAT32 a NTFS. Antes de utilizar este comando es recomendable realizar una copia de seguridad puesto que es posible que durante la conversión se pierdan datos.
defrag: Desfragmenta los archivos de una unidad, similar a la utilidad Defragmentador de discos de Windows pero en modo consola.
diskpart: Permite crear, eliminar y administrar particiones. Este programa en modo consola debemos utilizarlo con cuidado puesto que es fácil que eliminemos sin darnos cuenta todo el contenido del disco duro o de la partición activa.
find y findstr: Estos comandos buscan cadenas de textos en el interior de uno o varios archivos. Sin embargo, el comando findstr ofrece más opciones de búsqueda que el comando find.
iexpress: Este comando lanzará un asistente para crear archivos comprimidos .CAB autodescomprimibles.
openfiles: Muestra a un administrador los archivos abiertos en un sistema a un administrador y permite desconectarlos si se han abierto a través de red.
Configuración del sistema
bootcfg: Permite ver y modificar las entradas del archivo boot.ini. Estas entradas nos permiten seleccionar con que sistema operativo deseamos iniciar el equipo.
control userpasswords2: Permite modificar las claves y los permisos de los diferentes usuarios, así como requerir la pulsación de control+alt+suprimir para poder iniciar sesión, haciendo el inicio de sesión más seguro.
driverquery: Hace un listado de todos los drivers instalados en el sistema y muestra información sobre cada uno de ellos.
dxdiag: Lanza la herramienta de diagnóstico de Direct X, con la cual podremos comprobar la versión Direct X que tenemos instalada y permite comprobar mediante tests que todo lo referente a estos controladores funcione correctamente.
gpresult: Muestra información sobre las políticas de grupo aplicadas a un usuario.
gpupdate: Vuelve a aplicar las políticas de grupo.
msconfig: Desde esta aplicación en modo gráfico podremos seleccionar que programas y servicios se cargan durante el inicio de Windows así como los sistemas operativos que el usuario puede seleccionar para iniciar el ordenador.
pagefileconfig: Permite configurar el archivo de paginación de Windows.
prncnfg: Muestra información sobre las impresoras instaladas
prnjobs: Muestra información sobre los trabajos de impresión en cola.
reg: Permite ver y modificar valores del registro de Windows. Las opciones posibles son:
reg query => realiza una consulta en el registro
reg add => añade una entrada al registro
reg delete => elimina una clave del registro
reg copy => copia una clave del registro a otra parte del registro o a otro equipo
reg save => guarda una parte del registro en un archivo
reg restore => restaura una parte del registro de un archivo
reg load => carga una clave o árbol al registro desde un archivo
reg unload => descarga una clave o árbol del registro
reg compare => compara varios valores del registro
reg export => exporta el registro o parte del registro a un archivo
reg import => importa el registro o parte del registro de un archivo
regedit: Editor del registro en modo gráfico.
sc: Este commando nos permite administrar los servicios, ya sea iniciar uno, detenerlo, mandarle señales, etc.
sfc: Este comando permite buscar archivos del sistema dañados y recuperarlos en caso de que estén defectuosos (es necesario el CD de instalación del sistema operativo para utilizarlo). Para realizar una comprobación inmediata, deberemos ejecutar la orden sfc /scannow.
systeminfo: Muestra información sobre nuestro equipo y nuestro sistema operativo: número de procesadores, tipo de sistema, actualizaciones instaladas, etc.
taskkill: Permite eliminar un proceso conociendo su nombre o el número del proceso (PID).
tasklist: Realiza un listado de todos los procesos que hay. Útil si deseamos eliminar un proceso y no conocemos exactamente su nombre o su PID.
Redes
arp: Muestra y permite modificar las tablas del protocolo ARP, encargado de convertir las direcciones IP de cada ordenador en direcciones MAC (dirección física única de cada tarjeta de red).
ftp: Permite conectarse a otra máquina a través del protocolo FTP para transferir archivos.
getmac: Muestra las direcciones MAC de los adaptadores de red que tengamos instalados en el sistema.
ipconfig: Muestra y permite renovar la configuración de todos los interfaces de red.
nbtstat: Muestra las estadísticas y las conexiones actuales del protocolo NetBIOS sobre TCP/IP, los recursos compartidos y los recursos que son accesibles.
net: Permite administrar usuarios, carpetas compartidas, servicios, etc. Para un listado completo de todas las opciones, escribir net sin ningún argumento. Para obtener ayuda sobre alguna opción en concreto, escribier net help opción.
netsh: Este programa en modo consola permite ver, modificar y diagnosticar la configuración de la red
netstat: Mediante este comando obtendremos un listado de todas las conexiones de red que nuestra máquina ha realizado.
nslookup: Esta aplicación se conecta a nuestros servidores DNS para resolver la IP de cualquier nombre de host. Por ejemplo, si ejecutamos nslookup y escribimos www.hispazone.com, nos responderá con algo como:
Respuesta no autoritativa:
Nombre: www.hispazone.com
Address: 217.76.130.250
Esto quiere decir que la dirección web www.hispazone.com corresponde con la IP 217.76.130.250.
pathping: Muestra la ruta que sigue cada paquete para llegar a una IP determinada, el tiempo de respuesta de cada uno de los nodos por los que pasa y las estadísticas de cada uno de ellos.
ping: Poniendo detrás del comando ping el nombre o la dirección IP de la máquina, por ejemplo ping 192.168.0.1 enviaremos un paquete a la dirección que pongamos para comprobar que está encendida y en red. Además, informa del tiempo que tarda en contestar la máquina destino, lo que nos puede dar una idea de lo congestionada que esté la red.
rasdial: Permite establecer o finalizar una conexión telefónica.
route: Permite ver o modificar las tablas de enrutamiento de red.
tracert: Muestra el camino seguido para llegar a una IP y el tiempo de respuesta de cada nodo.
Varios
at: Permite programar tareas para que nuestro ordenador las ejecute en una fecha o en un momento determinado.
logoff:: Este comando nos permite cerrar una sesión iniciada, ya sea en nuestro ordenador o en otro ordenador remoto.
msg:: Envía un mensaje a unos o varios usuarios determinados mediante su nombre de inicio de sesión o el identificador de su sesión
msiexec:: Permite instalar, desinstalar o reparar un programa instalado mediante un paquete MSI (archivos con extensión .msi).
runas: Permite ejecutar un programa con privilegios de otra cuenta. Útil por ejemplo si estamos como usuario limitado y queremos hacer algo que necesite privilegios de administrador.
shctasks: Permite administrar las tareas programadas.
shutdown: Permite apagar, reiniciar un ordenador o cancelar un apagado. Es especialmente útil si hemos sido infectado con el virus Blaster o una de sus variantes para cancelar la cuenta atrás. Para ello, tan sólo tendremos que utilizar la sintaxis shutdown -a.
Microsoft Management Console (MMC)
Estos comandos nos darán acceso a distintas partes de la Microsoft Management Console, un conjunto de pequeñas aplicaciones que nos permitirán controlar varios apartados de la configuración de nuestro sistema operativo.
Para acceder a estas opciones, no es necesario entrar en la consola del sistema (cmd.exe), sino que basta con introducirlos directamente desde inicio - ejecutar.
ciadv.msc: Permite configurar el servicio de indexado, que acelera las búsquedas en el disco duro.
compmgmt.msc: Da acceso a la Administración de equipos, desde donde podemos configurar nuestro ordenador y acceder a otras partes de la MMC.
devmgmt.msc:: Accede al Administrador de dispositivos.
dfrg.msc: Desfragmentador del disco duro.
diskmgmt.msc: Administrador de discos duros.
fsmgmt.msc: Permite administrar y monitorizar los recursos compartidos.
gpedit.msc: Permite modificar las políticas de grupo.
lusrmgr.msc: Permite ver y modificar los usuarios y grupos locales.
ntmsmgr.msc: Administra y monitoriza los dispositivos de almacenamientos extraíbles.
ntmsoprq.msc: Monitoriza las solicitudes del operador de medios extraíbles.
perfmon.msc: Monitor de rendimiento del sistema.
secpol.msc: Configuración de la política de seguridad local.
services.msc: Administrador de servicios locales.
wmimgmt.msc: Configura y controla el servicio Instrumental de administración (WMI) de Windows.
Como podemos comprobar, muchas de las opciones aquí listadas sólo son accesibles a través de esta consola, por lo que tareas como personalizar nuestro sistema de acuerdo a nuestros gustos, adaptarlo a nuestras necesidades con una mayor precisión o simplemente por conocer cómo funciona nuestro sistema operativo o cómo está configurado podemos realizarlas con ayuda de estos menús ocultos
pchambe2811@gmail.com
COMANDOS ATTRIB,MD,CD,RD,EXIT,DEL,ERASE
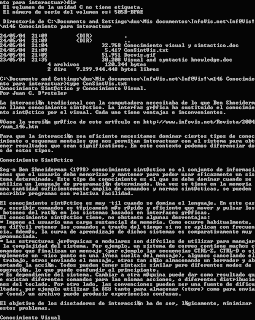
C:\Documents and Settings\Makina06>help md
Crea un directorio.
MKDIR [unidad:]ruta
MD [unidad:]ruta
Si las extensiones de comandos están habilitadas, MKDIR cambia así:
MKDIR crea cualquier directorio intermedio de la ruta de acceso siempre
que sea necesario. Por ejemplo, si \a no existe:
mkdir \a\b\c\d
es lo mismo que:
mkdir \a
chdir \a
mkdir b
chdir b
mkdir c
chdir c
mkdir d
que es lo que hubiese tenido que escribir si no se hubiese habilitado las
Presione una tecla para continuar . . .
C:\Documents and Settings\Makina06>help cd
Muestra el nombre del directorio actual o cambia de directorio.
CHDIR [/D] [unidad:][ruta]
CHDIR [..]
CD [/D] [unidad:][ruta]
CD [..]
.. Especifica que desea cambiar al directorio superior.
Escriba CD unidad: para ver el directorio actual de la unidad especificada.
Escriba CD sin parámetros para ver la unidad y el directorio actual.
Use el modificador /D para cambiar la unidad actual además del directorio
actual para una unidad de disco.
Si las extensiones de comando están habilitadas, CHDIR cambia así:
El uso de mayúsculas y minúsculas de la cadena del directorio actual se
convierte al mismo uso que se tiene en los nombres de unidades. Así, CD
C:\TEMP establecerá C:\Temp como el directorio actual si éste es el uso
de mayúsculas y minúsculas en la unidad.
El comando CHDIR no trata los espacios como separadores, así que es posible
C:\Documents and Settings\Makina06>help rd
Quita un directorio.
RMDIR [/S] [/Q] [unidad:]ruta
RD [/S] [/Q] [unidad:]ruta
/S Quita todos los directorios y archivos del directorio además
del mismo directorio. Se utiliza principalmente cuando se
desea quitar un árbol.
/Q Modo silencioso, no pide confirmación para quitar un árbol
de directorio con /S
C:\Documents and Settings\Makina06>HELP DEL
Elimina uno o más archivos.
DEL [/P] [/F] [/S] [/Q] [/A[[:]atributos]] nombres
ERASE [/P] [/F] [/S] [/Q] [/A[[:]atributos]] nombres
nombres Especifica una lista de uno o más archivos o directorios.
Se puede utilizar comodines para eliminar varios archivos.
Si se especifica un directorio todos sus archivos se eliminarán.
/P Pide confirmación antes de eliminar cada archivo.
/F Fuerza la eliminación de archivos de sólo lectura.
/S Elimina archivos especificados en todos los subdirectorios.
/Q Modo silencioso. No pide confirmación con comodín global
/A Selecciona los archivos que se van a eliminar basándose en los
atributos
atributos R Archivos de sólo lectura S Archivos de sistema
H Archivos ocultos A Archivos preparados para
almacenamiento
- Prefijo de exclusión
Si las extensiones de comando están activadas DEL y ERASE cambian de la siguient
e manera:
C:\Documents and Settings\Makina06>HELP ERASE
Elimina uno o más archivos.
DEL [/P] [/F] [/S] [/Q] [/A[[:]atributos]] nombres
ERASE [/P] [/F] [/S] [/Q] [/A[[:]atributos]] nombres
nombres Especifica una lista de uno o más archivos o directorios.
Se puede utilizar comodines para eliminar varios archivos.
Si se especifica un directorio todos sus archivos se eliminarán.
/P Pide confirmación antes de eliminar cada archivo.
/F Fuerza la eliminación de archivos de sólo lectura.
/S Elimina archivos especificados en todos los subdirectorios.
/Q Modo silencioso. No pide confirmación con comodín global
/A Selecciona los archivos que se van a eliminar basándose en los
atributos
atributos R Archivos de sólo lectura S Archivos de sistema
H Archivos ocultos A Archivos preparados para
almacenamiento
- Prefijo de exclusión
Si las extensiones de comando están activadas DEL y ERASE cambian de la siguient
e manera:
C:\Documents and Settings\Makina06>HELP EXIT
Abandona el programa CMD.EXE (intérprete de comandos) o el archivo de
comandos por lotes actual.
EXIT [/B] [código]
/B especifica que se debe abandonar el archivo de procesos por
lotes actual y no CMD.EXE. Si se ejecuta desde fuera de un
archivo de procesos por lotes, abandonará CMD.EXE
código especifica un número. Si se ha especificado /B, establece
ERRORLEVEL con este número. Si abandona CMD.EXE, establece
el código de salida del proceso con este número.
C:\Documents and Settings\Makina06>HELP ATTRIB
Muestra o cambia los atributos de un archivo.
ATTRIB [+R | -R] [+A | -A ] [+S | -S] [+H | -H] [unidad:][ruta]
[nombre-archivo] [/S [/D]]
+ Establece un atributo.
- Borra un atributo.
R Atributo de sólo lectura del archivo.
A Atributo de archivo de almacenamiento.
S Atributo de archivos del sistema.
H Atributo de archivo oculto.
[unidad:][ruta][nombre-archivo]
Especifica el archivo o archivos que serán afectados por ATTRIB
/S Procesa archivos que coinciden en la carpeta actual
y todas las carpetas.
/D Procesa carpetas.
viernes, 27 de noviembre de 2009
SISTAMA BINARIO,DECIMAL,HEXADECIMAL Y OCTAL


Sistema decimal
El sistema decimal es un sistema de numeración en el que las cantidades se representan utilizando como base el número diez, por lo que se compone de diez cifras diferentes: cero (0); uno (1); dos (2); tres (3); cuatro (4); cinco (5); seis (6); siete (7); ocho (8) y nueve (9). Este conjunto de símbolos se denomina números árabes, y es de origen indio.
Es el sistema de numeración usado habitualmente en todo el mundo (excepto ciertas culturas) y en todas las áreas que requieren de un sistema de numeración. Sin embargo hay ciertas técnicas, como por ejemplo en la informática, donde se utilizan sistemas de numeración adaptados al método de trabajo como el binario o el hexadecimal. También pueden existir en algunos idiomas vestigios del uso de otros sistemas de numeración, como el quinario, el duodecimal y el vigesimal. Por ejemplo, cuando se cuentan artículos por docenas, o cuando se emplean palabras especiales para designar ciertos números (en francés, por ejemplo, el número 80 se expresa como "cuatro veintenas").
Según los antropólogos, el origen del sistema decimal está en los diez dedos que tenemos los humanos en las manos, los cuales siempre nos han servido de base para contar.
El sistema decimal es un sistema de numeración posicional, por lo que el valor del dígito depende de su posición dentro del número. Así:
Los números decimales se pueden representar en rectas numéricas.
Sistema binario
El sistema binario, en matemáticas e informática, es un sistema de numeración en el que los números se representan utilizando solamente las cifras cero y uno (0 y 1). Es el que se utiliza en los ordenadores, pues trabajan internamente con dos niveles de voltaje, por lo que su sistema de numeración natural es el sistema binario (encendido 1, apagado 0).
Representación
Un número binario puede ser representado por cualquier secuencia de bits (dígitos binarios), que a su vez pueden ser representados por cualquier mecanismo capaz de estar en dos estados mutuamente exclusivos. Las secuencias siguientes de símbolos podrían ser interpretadas todas como el mismo valor binario numérico:
1 0 1 0 0 1 1 0 1 0
| - | - - | | - | -
x o x o o x x o x o
y n y n n y y n y n
El valor numérico representado en cada caso depende del valor asignado a cada símbolo. En un ordenador, los valores numéricos pueden ser representados por dos voltajes diferentes y también se pueden usar polaridades magnéticas sobre un disco magnético. Un "positivo", "sí", o "sobre el estado" no es necesariamente el equivalente al valor numérico de uno; esto depende de la arquitectura usada.
De acuerdo con la representación acostumbrada de cifras que usan números árabes, los números binarios comúnmente son escritos usando los símbolos 0 y 1. Cuando son escritos, los números binarios son a menudo subindicados, prefijados o sufijados para indicar su base, o la raíz. Las notaciones siguientes son equivalentes:
• 100101 binario (declaración explícita de formato)
• 100101b (un sufijo que indica formato binario)
• 100101B (un sufijo que indica formato binario)
• bin 100101 (un prefijo que indica formato binario)
• 1001012 (un subíndice que indica base 2 (binaria) notación)
• %100101 (un prefijo que indica formato binario)
• 0b100101 (un prefijo que indica formato binario, común en lenguajes de programación)
Sistema octal
El sistema numérico en base 8 se llama octal y utiliza los dígitos 0 a 7.
Por ejemplo, el número binário para 74 (en decimal) es 1001010 (en binario), lo agruparíamos como 1 / 001 / 010, de tal forma que obtengamos una serie de números en binário de 3 dígitos cada uno (para fragmentar el número se comienza desde el primero por la derecha y se parte de 3 en 3), despues obtenemos el número en decimal de cada uno de los números en binario obtenidos: 1=1, 001=1 y 010=2. De modo que el número decimal 74 en octal es 112.
Hay que hacer notar que antes de poder pasar un número a octal es necesario pasar por el binario. Para llegar al resultado de 74 en octal se sigue esta serie: Decimal -> Binario -> Octal.
En informática, a veces se utiliza la numeración octal en vez de la hexadecimal. Tiene la ventaja de que no requiere utilizar otros símbolos diferentes de los dígitos. Sin embargo, para trabajar con bytes o conjuntos de ellos, asumiendo que un byte es una palabra de 8 bits, suele ser más cómodo el sistema hexadecimal, por cuanto todo byte así definido es completamente representable por dos dígitos hexadecimales.
Es posible que la numeración octal se usara en el pasado en lugar del decimal, por ejemplo, para contar los espacios interdigitales o los dedos distintos de los pulgares.
Sistema hexadecimal
Tabla de multiplicar hexadecimal.
El sistema hexadecimal, a veces abreviado como hex, es el sistema de numeración posicional de base 16 —empleando por tanto 16 símbolos—. Su uso actual está muy vinculado a la informática y ciencias de la computación, pues los computadores suelen utilizar el byte u octeto como unidad básica de memoria; y, debido a que un byte representa 28 valores posibles, y esto puede representarse como , que, según el teorema general de la numeración posicional, equivale al número en base 16 10016, dos dígitos hexadecimales corresponden exactamente —permiten representar la misma línea de enteros— a un byte.
En principio dado que el sistema usual de numeración es de base decimal y, por ello, sólo se dispone de diez dígitos, se adoptó la convención de usar las seis primeras letras del alfabeto latino para suplir los dígitos que nos faltan. El conjunto de símbolos sería, por tanto, el siguiente:
Se debe notar que A = 10, B = 11, C = 12, D = 13, E = 14 y F = 15. En ocasiones se emplean letras minúsculas en lugar de mayúsculas. Como en cualquier sistema de numeración posicional, el valor numérico de cada dígito es alterado dependiendo de su posición en la cadena de dígitos, quedando multiplicado por una cierta potencia de la base del sistema, que en este caso es 16. Por ejemplo: 3E0A16 = 3×162 + E×161 + 0×160 + A×16-1 = 3×256 + 14×16 + 0×1 + 10×0,0625 = 992,625.
El sistema hexadecimal actual fue introducido en el ámbito de la computación por primera vez por IBM en 1963. Una representación anterior, con 0–9 y u–z, fue usada en 1956 por la computadora Bendix G-15.
UBUNTU Y COMANDOS
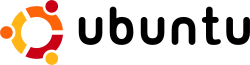
UBUNTU
Escritorio de Ubuntu 9.10 "Karmic Koala"
Ubuntu (AFI: /uˈbuntu/), o Ubuntu Linux, es una distribución Linux basada en Debian GNU/Linux, cuyo nombre proviene de la ideología sudafricana Ubuntu ("humanidad hacia otros").6
Proporciona un sistema operativo actualizado y estable para el usuario promedio, con un fuerte enfoque en la facilidad de uso y de instalación del sistema. Al igual que otras distribuciones se compone de múltiples paquetes de software normalmente distribuidos bajo una licencia libre o de código abierto.
Ubuntu está patrocinando por Canonical Ltd., una compañía británica propiedad del empresario sudafricano Mark Shuttleworth que en vez de vender la distribución con fines lucrativos, se financia por medio de servicios vinculados al sistema operativo7 8 y vendiendo soporte técnico.9 Además, al mantenerlo libre y gratuito, la empresa es capaz de aprovechar el talento de los desarrolladores de la comunidad en mejorar los componentes de su sistema operativo. Canonical también apoya y proporciona soporte para tres derivaciones de Ubuntu: Kubuntu, Edubuntu y la versión de Ubuntu orientada a servidores ("Ubuntu Server Edition").10
Cada seis meses se libera una nueva versión de Ubuntu la cual recibe soporte por parte de Canonical, durante dieciocho meses, por medio de actualizaciones de seguridad, parches para bugs críticos y actualizaciones menores de programas. Las versiones LTS (Long Term Support), que se liberan cada dos años,11 reciben soporte durante tres años en los sistemas de escritorio y cinco para la edición orientada a servidores.12
Ubuntu fue seleccionado por los lectores de desktoplinux.com como una de las distribuciones más populares, llegando a alcanzar aproximadamente el 30% de las instalaciones de Linux en computadoras de escritorio tanto en 200613 como en 2007.14
La versión actual de Ubuntu, 9.10 ("Karmic Koala"), se liberó el 29 de octubre de 200915 y la próxima versión, 10.04 (nombre en código: Lucid Lynx), se espera que vea la luz en abril de 2010.
Los Comandos
1~MSD
Acrónimo de Microsoft Diagnostics (diagnósticos de Microsoft) Nombre que recibe la aplicación entregada en las últimas versiones del sistema operativo MS-DOS, que posibilita al usuario la obtención de informaciónsobre la configuración de su equipo.
MS-DOS(Microsoft-disk operating system)
Sistema operativoen disco de Microsoft sistemaoperativo de un solo usuario para PC de Microsoft, es casi la versión idéntica de IBM, que se llama *Dos* genéricamente.
2~FORMAT(comando externo)
Sistema operativo de Microsoft por encargo de IBM, para equipar a los ordenadores PC que había desarrollado.
Format: comando del sistema operativo MS-DOS cuya misión es formatear las unidades de almacenamiento (discos duros y disquetes).
Formatear es preparar un disco o disquete para trabajar o almacenar datos.
Este tiene como objetivo dar formato al disco del driver. Este crea un nuevo directorio raíz y tabla de asignación de archivos para el disco. También puede verificar si hay factores defectuosos en el disco y podrá borrar toda la información que este contenga.
3~CLS(comando interno)
Comando del sistema operativo MS-DOS cuya misión es limpiar la pantalla. Una vez limpia la pantalla coloca el cursor en la parte superior izquierda de la misma.
4~CD (comando externo)
Comando de los sistemas operativos DOS y UNIX que nos sirve para cambiar de escritorio.
5~MD
Crea un directorio
6~ROOT
Es un sistema operativo jerárquico de archivos refiérese al primer escritorio respecto al cual todos los demás son subdirectorios.
7~ DISKCOPY(comando externo)
Nos permite hacer una copia idéntica de un disquete a otro, pertenece al grupo de los comandos externos.
8~Comandos Internos
Son aquellos comandos cuyas instrucciones son cargadas a la memoria RAM. Estos comandos no necesitan la presencia del disco de sistema operativo. Entre ellos encontramos:
COPY CLS
DEL O ERASE DIR
TYPE DATE
RENAME MD
TIME VER
9. Comandos Externos
Estos comandos necesitan mucha capacidad de memoria para mantenerse dentro de ella al mismo tiempo, por lo tanto son grabados en el disco, y podemos ascesarlos cuando sea necesario. Son llamados externos porque estos están grabados fuera de la memoria RAM. Entre estos están:
CLRDSK DISP COMP
DELTREE TREE
DOSKEY RESTORE
FORMAT DISK COPY
ATTRIB LAVEL
10~ FAT (file allocation table) (comando interno)
Tabla de asignación de archivos. Es la parte del sistema de archivo DOS y OS/2 que lleva la cuenta de donde están almacenados los datos en el disco.
11~PROMPT(símbolo del sistema) (comando interno).
Este cambia la línea de comando, o sea, se emplea para cambiar la visualización de la línea de comando.
12~PATH(comando interno)
Especifica el directorio cuya estructura del directorio desee preguntar.
13-14~Erase O Delete(comandos internos)
Este comando se utiliza para suprimir, borrar o eliminar uno mas archivos de un disquete o disco duro. Otro comando que tiene la misma función es el comando interno ERASE.
15~COPY(comando interno)
Copia uno o más archivos de un disquete a otro. Este comando también puede emplearse como un editor de texto.
16~ATTRIB(comando interno)
Brinda atributos a los archivos. Despliega o cambia los atributos de los archivos.
Ej.
TH- atributo de invisibilidad
R-atributo de solo lectura
T-activa un atributo
M-desactiva un atributo
17~XCOPY
Comando que permite hacer copias del disco duro o entre disquetes distintos formato. XCOPY lee todos los ficheros que una memoria RAM y a continuación lo escribe en un disquete.
18~VER (comando interno)
Su objetivo es visualizar la versión del sistema operativo en el disco. Despliega información de la versión del DOS que esta operando la computadora.
19~VOL(comando interno)
Tiene como objetivo mostrar el volumen del disco y su numero de serie si existen.
20~DOS KEY(comando externo)
Nos permite mantener residente en memoria RAM las ordenes que han sido ejecutadas en el punto indicativo.
21~PRINT
Comando que nos permite imprimir varios ficheros de textos sucesivamente.
22~MIRROR
Al grabar cualquier archivo en Array de unidades en espejo el controlador envía simultáneamente copias idénticas del archivo a
cada unidad del array el cual puede constar únicamente de dos unidades.
23~BACK UP(comando externo)
Ejecuta una copia de seguridadde uno o más archivos de un disco duro a un disquete.
24~RESTORE
Este comando restaura los archivos que se hagan hecho copia de seguridad
25~BUFFERS
Son unidades de memoria reservadas para conservar informaciones intercambiadas con las computadoras.
26~SCANDISK
Sirve para comprobar si hay errores físicos y lógicos en el computador.
27~SLASH
Comando que cierra el directorio hacia la raíz.
28~BACK SLASH
Comando que pasa de un directorio a otro principal.
29~CONFIG. SYS
Copia los archivos del sistema y el interpretador de comandos al disco que especifique.
30~AUTO EXE BAT
Es el primer fichero que el MS-DOS ejecuta.
31~UNDELETE
Proporciona una proporción de distintos niveles para ficheros borrados.
32~`UNFORMAT
Comando que permite reconstruir un disco recuperando así toda la información que contenga.
33~DIR
Sirve para ver los archivos, directorios y subdirectorios que se encuentran en el disco duro o en un disquete.
34~COMADINES
Son caracteres que facilitan el manejo de los comandos Ej.
?- un carácter
*- un grupo de caracteres
35~F DISK
Permite crear varias peticiones en un disco duro y seleccionar, cual de ellas será la partición, es simplemente una división del disco duro que el MS-DOS trata como un área individual de acceso.
36~LABEL(comando externo)
Etiqueta el disco. Una etiqueta es el nombre de un dato, archivo o programa.
37~SYS(comando externo)
Transfiere los archivos de sistema de dos ocultos para hacer un disquete que tenia para inicial.
38~TIME(comando interno)
Tiene como objetivo visualizar la hora del sistema o ejecutar el reloj interno de la PC.
39~DATE(comando interno)
Permite modificar y visualizar la fecha del sistema.
40~DELTREE(comando externo)
Usado para borrar un directorio raíz no importa que contenga subdirectorios con todos sus contenidos.
41~TREE(comando externo)
Su función es presentar en forma gráfica la estructura de un directorio raíz.
42~TYPE(comando interno)
Visualiza el contenido de un archivo Desde la línea de comando. O sea las informaciones que posee un archivo en su interior.
43~EDIT
Inicia el editor del DOS, para trabajar con archivos ASCII.
44~REN(rename)
Renombra uno o más archivos, no se puede especificar otro disco o ruta para el o los archivos.
45~RD(rmdir)
Remueve o borra directorios, para borrar el directorio debe estar en blanco.
SISTEMA OPERATIVO
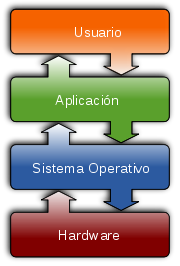
Sistema operativo
Intereaccion entre el SO con el resto de las partes.
Un sistema operativo es un software de sistema, es decir, un conjunto de programas de computación destinados a realizar muchas tareas entre las que destaca la administración de los dispositivos periféricos.
Cuando se aplica voltaje al procesador de un dispositivo electrónico, éste ejecuta un reducido código en lenguaje ensamblador localizado en una dirección concreta en la ROM (dirección de reset) y conocido como reset code, que a su vez ejecuta una rutina con la que se inicializa el hardware que acompaña al procesador. También en esta fase suele inicializarse el controlador de las interrupciones. Finalizada esta fase se ejecuta el código de arranque (startup code), también código en lenguaje ensamblador, cuya tarea más importante es ejecutar el programa principal (main()) del software de la aplicación.1
Un sistema operativo se puede encontrar en la mayoría de los aparatos electrónicos que utilicen microprocesadores para funcionar, ya que gracias a éstos podemos entender la máquina y que ésta cumpla con sus funciones (teléfonos móviles, reproductores de DVD, autoradios, computadoras, radios, etc).
Funciones básicas
Los sistemas operativos, en su condición de capa software que posibilitan y simplifica el manejo de la computadora, desempeñan una serie de funciones básicas esenciales para la gestión del equipo. Entre las más destacables, cada una ejercida por un componente interno (módulo en núcleos monolíticos y servidor en micronúcleos), podemos reseñar las siguientes:
• Proporcionar más comodidad en el uso de un computador.
• Gestionar de manera eficiente los recursos del equipo, ejecutando servicios para los procesos (programas)
• Brindar una interfaz al usuario, ejecutando instrucciones (comandos).
• Permitir que los cambios debidos al desarrollo del propio SO se puedan realizar sin interferir con los servicios que ya se prestaban (evolutividad).
Un sistema operativo desempeña 5 funciones básicas en la operación de un sistema informático: suministro de interfaz al usuario, administración de recursos, administración de archivos, administración de tareas y servicio de soporte y utilidades.
Interfaces del usuario
Es la parte del sistema operativo que permite comunicarse con él, de tal manera que se puedan cargar programas, acceder archivos y realizar otras tareas. Existen tres tipos básicos de interfaces: las que se basan en comandos, las que utilizan menús y las interfaces gráficas de usuario.
Administración de recursos
Sirven para administrar los recursos de hardware y de redes de un sistema informático, como la CPU, memoria, dispositivos de almacenamiento secundario y periféricos de entrada y de salida.
Administración de archivos
Un sistema de información contiene programas de administración de archivos que controlan la creación, borrado y acceso de archivos de datos y de programas. También implica mantener el registro de la ubicación física de los archivos en los discos magnéticos y en otros dispositivos de almacenamiento secundarios.
Administración de tareas
Los programas de administración de tareas de un sistema operativo administran la realización de las tareas informáticas de los usuarios finales. Los programas controlan qué áreas tienen acceso al CPU y por cuánto tiempo. Las funciones de administración de tareas pueden distribuir una parte específica del tiempo del CPU para una tarea en particular, e interrumpir al CPU en cualquier momento para sustituirla con una tarea de mayor prioridad.
Servicio de soporte
Los servicios de soporte de cada sistema operativo dependerán de la implementación particular de éste con la que estemos trabajando. Entre las más conocidas se pueden destacar las implementaciones de Unix, desarrolladas por diferentes empresas de software, los sistemas operativos de Apple Inc., como Mac OS X para las computadoras de Apple Inc., los sistemas operativos de Microsoft, y las implementaciones de software libre, como GNU/Linux o BSD producidas por empresas, universidades, administraciones públicas, organizaciones sin fines de lucro y/o comunidades de desarrollo.
Estos servicios de soporte suelen consistir en:
• Actualización de versiones.
• Mejoras de seguridad.
• Inclusión de alguna nueva utilidad (un nuevo entorno gráfico, un asistente para administrar alguna determinada función, ...).
• Controladores para manejar nuevos periféricos (este servicio debe coordinarse a veces con el fabricante del hardware).
• Corrección de errores de software.
• Otros.
No todas las utilidades de administración o servicios forman parte del sistema operativo, además de éste, hay otros tipos importantes de software de administración de sistemas, como los sistemas de administración de base de datos o los programas de administración de redes. El soporte de estos productos deberá proporcionarlo el fabricante correspondiente (que no tiene porque ser el mismo que el del sistema operativo).
Perspectiva histórica
Estimación del uso actual de sistemas operativos según una muestra de computadoras con acceso a Internet (Fuente: W3counter).
Los primeros sistemas (1945 - 1950) eran grandes máquinas operadas desde la consola maestra por los programadores. Durante la década siguiente (1950 - 1960) se llevaron a cabo avances en el hardware: lectoras de tarjetas, impresoras, cintas magnéticas, etc. Esto a su vez provocó un avance en el software: compiladores, ensambladores, cargadores, manejadores de dispositivos, etc.
[editar] Problemas de explotación y soluciones iniciales
El problema principal de los primeros sistemas era la baja utilización de los mismos, la primera solución fue poner un operador profesional que manejaba el sistema, con lo que se eliminaron las hojas de reserva, se ahorró tiempo y se aumentó la velocidad.
Para ello, los trabajos se agrupaban de forma manual en lotes mediante lo que se conoce como procesamiento por lotes (batch) sin automatizar.
Monitores residentes
Fichas en lenguaje de procesamiento por lotes, con programa y datos, para ejecución secuencial
Según fue avanzando la complejidad de los programas, fue necesario implementar soluciones que automatizaran la organización de tareas sin necesidad de un operador. Debido a ello se crearon los monitores residentes: programas que residían en memoria y que gestionaban la ejecución de una cola de trabajos.
Un monitor residente estaba compuesto por un cargador, un Intérprete de comandos y un Controlador (drivers) para el manejo de entrada/salida.
Sistemas con almacenamiento temporal de E/S
Se avanza en el hardware, creando el soporte de interrupciones. Luego se lleva a cabo un intento de solución más avanzado: solapar la E/S de un trabajo con sus propios cálculos. Por ello se crea el sistema de buffers con el siguiente funcionamiento:
• Un programa escribe su salida en un área de memoria (buffer 1).
• El monitor residente inicia la salida desde el buffer y el programa de aplicación calcula depositando la salida en el buffer 2.
• La salida desde el buffer 1 termina y el nuevo cálculo también.
• Se inicia la salida desde el buffer 2 y otro nuevo cálculo dirige su salida al buffer 1.
• El proceso se puede repetir de nuevo.
Los problemas surgen si hay muchas más operaciones de cálculo que de E/S (limitado por la CPU) o si por el contrario hay muchas más operaciones de E/S que cálculo (limitado por la E/S).
Spoolers
Hace aparición el disco magnético con lo que surgen nuevas soluciones a los problemas de rendimiento. Se eliminan las cintas magnéticas para el volcado previo de los datos de dispositivos lentos y se sustituyen por discos (un disco puede simular varias cintas). Debido al solapamiento del cálculo de un trabajo con la E/S de otro trabajo se crean tablas en el disco para diferentes tareas, lo que se conoce como Spool (Simultaneous Peripherial Operation On-Line).
Sistemas Operativos Multiprogramados
Surge un nuevo avance en el hardware: el hardware con protección de memoria. Lo que ofrece nuevas soluciones a los problemas de rendimiento:
• Se solapa el cálculo de unos trabajos con la entrada/salida de otros trabajos.
• Se pueden mantener en memoria varios programas.
• Se asigna el uso de la CPU a los diferentes programas en memoria.
Debido a los cambios anteriores, se producen cambios en el monitor residente, con lo que éste debe abordar nuevas tareas, naciendo lo que se denomina como Sistemas Operativos multiprogramados, los cuales cumplen con las siguientes funciones:
• Administrar la memoria.
• Gestionar el uso de la CPU (planificación).
• Administrar el uso de los dispositivos de E/S.
Cuando desempeña esas tareas, el monitor residente se transforma en un sistema operativo multiprogramado.
Llamadas al Sistema Operativo
Definición breve: llamadas que ejecutan los programas de aplicación para pedir algún servicio al SO.
Cada SO implementa un conjunto propio de llamadas al sistema. Ese conjunto de llamadas es el interfaz del SO frente a las aplicaciones. Constituyen el lenguaje que deben usar las aplicaciones para comunicarse con el SO. Por ello si cambiamos de SO, y abrimos un programa diseñado para trabajar sobre el anterior, en general el programa no funcionará, a no ser que el nuevo SO tenga la misma interfaz. Para ello:
• Las llamadas correspondientes deben tener el mismo formato.
• Cada llamada al nuevo SO tiene que dar los mismos resultados que la correspondiente del anterior.
Modos de ejecución en un CPU
Las aplicaciones no deben poder usar todas las instrucciones de la CPU. No obstante el SO, tiene que poder utilizar todo el juego de instrucciones del CPU. Por ello, una CPU debe tener (al menos) dos modos de operación diferentes:
• Modo usuario: el CPU podrá ejecutar sólo las instrucciones del juego restringido de las aplicaciones.
• Modo supervisor: la CPU debe poder ejecutar el juego completo de instrucciones.
Llamadas al Sistema
Una aplicación, normalmente no sabe dónde está situada la rutina de servicio de la llamada. Por lo que si ésta se codifica como una llamada de función, cualquier cambio en el SO haría que hubiera que reconstruir la aplicación.
Pero lo más importante es que una llamada de función no cambia el modo de ejecución de la CPU. Con lo que hay que conseguir llamar a la rutina de servicio, sin tener que conocer su ubicación, y hacer que se fuerce un cambio de modo de operación de la CPU en la llamada (y la recuperación del modo anterior en el retorno).
Esto se hace utilizando instrucciones máquina diseñadas específicamente para este cometido, distintas de las que se usan para las llamadas de función.
Bibliotecas de interfaz de llamadas al sistema
Las llamadas al sistema no siempre tienen una expresión sencilla en los lenguajes de alto nivel, por ello se crean las bibliotecas de interfaz, que son bibliotecas de funciones que pueden usarse para efectuar llamadas al sistema. Las hay para distintos lenguajes de programación.
La aplicación llama a una función de la biblioteca de interfaz (mediante una llamada normal) y esa función es la que realmente hace la llamada al sistema.
MICROPROCESADOR,BUSES Y TIPOS DE MEMORIAS

Microprocesador
Uno de los actuales microprocesadores de 64 bits y doble núcleo, un AMD Athlon 64 X2 3600.El microprocesador es un circuito integrado que contiene algunos o todos los elementos hardware, y el de CPU, que es un concepto lógico. Una CPU puede estar soportada por uno o varios microprocesadores, y un microprocesador puede soportar una o varias CPU. Un núcleo suele referirse a una porción del procesador que realiza todas las actividades de una CPU real.
La tendencia de los últimos años ha sido la de integrar más núcleos dentro de un mismo empaque, además de componentes como memorias Cache y controladores de memoria, elementos que antes estaban montados sobre la placa base como dispositivos individuales.
Bus (informática)
Buses de comunicación en un circuito impreso
En arquitectura de computadores, el bus es un sistema digital que transfiere datos entre los componentes de un ordenador o entre ordenadores. Está formado por cables o pistas en un circuito impreso, dispositivos como resistencias y condensadores además de circuitos integrados. En los primeros computadores electrónicos, todos los buses eran de tipo paralelo, de manera que la comunicación entre las partes de computador se hacía por medio de cintas o muchas pistas en el circuito impreso, en los cuales cada conductor tiene una función fija y la conexión es sencilla requiriendo únicamente puertos de entrada y de salida para cada dispositivo.
La tendencia en los últimos años es el uso de buses seriales como el USB, Custom Firewire para comunicaciones con periféricos y el reemplazo de buses paralelos para conectar toda clase de dispositivos, incluyendo el microprocesador con el chipset en la propia placa base. Son conexiones con lógica compleja que requieren en algunos casos gran poder de computo en los propios dispositivos, pero que poseen grandes ventajas frente al bus paralelo que es menos inteligente.
Existen diversas especificaciones de bus que definen un conjunto de características mecánicas como conectores, cables y tarjetas, además de protocolos eléctricos y de señales.
Tipos de memorias
DRAM: acrónimo de "Dynamic Random Access Memory", o simplemente RAM ya que es la original, y por tanto la más lenta.
Usada hasta la época del 386, su velocidad de refresco típica es de 80 ó 70 nanosegundos (ns), tiempo éste que tarda en vaciarse para poder dar entrada a la siguiente serie de datos. Por ello, la más rápida es la de 70 ns. Físicamente, aparece en forma de DIMMs o de SIMMs, siendo estos últimos de 30 contactos.
FPM (Fast Page Mode): a veces llamada DRAM, puesto que evoluciona directamente de ella, y se usa desde hace tanto que pocas veces se las diferencia. Algo más rápida, tanto por su estructura (el modo de Página Rápida) como por ser de 70 ó 60 ns. Es lo que se da en llamar la RAM normal o estándar. Usada hasta con los primeros Pentium, físicamente aparece como SIMMs de 30 ó 72 contactos (los de 72 en los Pentium y algunos 486).
Para acceder a este tipo de memoria se debe especificar la fila (página) y seguidamente la columna. Para los sucesivos accesos de la misma fila sólo es necesario especificar la columna, quedando la columna seleccionada desde el primer acceso. Esto hace que el tiempo de acceso en la misma fila (página) sea mucho más rápido. Era el tipo de memoria normal en los ordenadores 386, 486 y los primeros Pentium y llegó a alcanzar velocidades de hasta 60 ns. Se presentaba en módulos SIMM de 30 contactos (16 bits) para los 386 y 486 y en módulos de 72 contactos (32 bits) para las últimas placas 486 y las placas para Pentium.
EDO o EDO-RAM: Extended Data Output-RAM. Evoluciona de la FPM. Permite empezar a introducir nuevos datos mientras los anteriores están saliendo (haciendo su Output), lo que la hace algo más rápida (un 5%, más o menos). Mientras que la memoria tipo FPM sólo podía acceder a un solo byte (una instrucción o valor) de información de cada vez, la memoria EDO permite mover un bloque completo de memoria a la caché interna del procesador para un acceso más rápido por parte de éste. La estándar se encontraba con refrescos de 70, 60 ó 50 ns. Se instala sobre todo en SIMMs de 72 contactos, aunque existe en forma de DIMMs de 168.
La ventaja de la memoria EDO es que mantiene los datos en la salida hasta el siguiente acceso a memoria. Esto permite al procesador ocuparse de otras tareas sin tener que atender a la lenta memoria. Esto es, el procesador selecciona la posición de memoria, realiza otras tareas y cuando vuelva a consultar la DRAM los datos en la salida seguirán siendo válidos. Se presenta en módulos SIMM de 72 contactos (32 bits) y módulos DIMM de 168 contactos (64 bits).
SDRAM: Sincronic-RAM. Es un tipo síncrono de memoria, que, lógicamente, se sincroniza con el procesador, es decir, el procesador puede obtener información en cada ciclo de reloj, sin estados de espera, como en el caso de los tipos anteriores. Sólo se presenta en forma de DIMMs de 168 contactos; es la opción para ordenadores nuevos.
SDRAM funciona de manera totalmente diferente a FPM o EDO. DRAM, FPM y EDO transmiten los datos mediante señales de control, en la memoria SDRAM el acceso a los datos esta sincronizado con una señal de reloj externa.
La memoria EDO está pensada para funcionar a una velocidad máxima de BUS de 66 Mhz, llegando a alcanzar 75MHz y 83 MHz. Sin embargo, la memoria SDRAM puede aceptar velocidades de BUS de hasta 100 MHz, lo que dice mucho a favor de su estabilidad y ha llegado a alcanzar velocidades de 10 ns. Se presenta en módulos DIMM de 168 contactos (64 bits). El ser una memoria de 64 bits, implica que no es necesario instalar los módulos por parejas de módulos de igual tamaño, velocidad y marca
PC-100 DRAM: Este tipo de memoria, en principio con tecnología SDRAM, aunque también la habrá EDO. La especificación para esta memoria se basa sobre todo en el uso no sólo de chips de memoria de alta calidad, sino también en circuitosimpresos de alta calidad de 6 o 8 capas, en vez de las habituales 4; en cuanto al circuito impreso este debe cumplir unas tolerancias mínimas de interferencia eléctrica; por último, los ciclos de memoria también deben cumplir unas especificaciones muy exigentes. De cara a evitar posibles confusiones, los módulos compatibles con este estándar deben estar identificados así: PC100-abc-def.
BEDO (burst Extended Data Output): Fue diseñada originalmente para soportar mayores velocidades de BUS. Al igual que la memoria SDRAM, esta memoria es capaz de transferir datos al procesador en cada ciclo de reloj, pero no de forma continuada, como la anterior, sino a ráfagas (bursts), reduciendo, aunque no suprimiendo totalmente, los tiempos de espera del procesador para escribir o leer datos de memoria.
RDRAM:(Direct Rambus DRAM). Es un tipo de memoria de 64 bits que puede producir ráfagas de 2ns y puede alcanzar tasas de transferencia de 533 MHz, con picos de 1,6 GB/s. Pronto podrá verse en el mercado y es posible que tu próximo equipo tenga instalado este tipo de memoria. Es el componente ideal para las tarjetas gráficas AGP, evitando los cuellos de botella en la transferencia entre la tarjeta gráfica y la memoria de sistema durante el acceso directo a memoria (DIME) para el almacenamiento de texturas gráficas. Hoy en día la podemos encontrar en las consolas NINTENDO 64.
DDR SDRAM: (Double Data Rate SDRAM o SDRAM-II). Funciona a velocidades de 83, 100 y 125MHz, pudiendo doblar estas velocidades en la transferencia de datos a memoria. En un futuro, esta velocidad puede incluso llegar a triplicarse o cuadriplicarse, con lo que se adaptaría a los nuevos procesadores. Este tipo de memoria tiene la ventaja de ser una extensión de la memoria SDRAM, con lo que facilita su implementación por la mayoría de los fabricantes.
SLDRAM: Funcionará a velocidades de 400MHz, alcanzando en modo doble 800MHz, con transferencias de 800MB/s, llegando a alcanzar 1,6GHz, 3,2GHz en modo doble, y hasta 4GB/s de transferencia. Se cree que puede ser la memoria a utilizar en los grandes servidores por la alta transferencia de datos.
ESDRAM: Este tipo de memoria funciona a 133MHz y alcanza transferencias de hasta 1,6 GB/s, pudiendo llegar a alcanzar en modo doble, con una velocidad de 150MHz hasta 3,2 GB/s.
La memoria FPM (Fast Page Mode) y la memoria EDO también se utilizan en tarjetas gráficas, pero existen además otros tipos de memoria DRAM, pero que SÓLO de utilizan en TARJETAS GRÁFICAS, y son los siguientes:
MDRAM (Multibank DRAM) Es increíblemente rápida, con transferencias de hasta 1 GIGA/s, pero su coste también es muy elevado.
SGRAM(Synchronous Graphic RAM) Ofrece las sorprendentes capacidades de la memoria SDRAM para las tarjetas gráficas. Es el tipo de memoria más popular en las nuevas tarjetas gráficas aceleradoras 3D.
VRAM Es como la memoria RAM normal, pero puede ser accedida al mismo tiempo por el monitor y por el procesador de la tarjeta gráfica, para suavizar la presentación gráfica en pantalla, es decir, se puede leer y escribir en ella al mismo tiempo.
WRAM (Window RAM) Permite leer y escribir información de la memoria al mismo tiempo, como en la VRAM, pero está optimizada para la presentación de un gran número de coloresy para altas resoluciones de pantalla. Es un poco más económica que la anterior.
Para procesadores lentos, por ejemplo el 486, la memoria FPM era suficiente. Con procesadores más rápidos, como los Pentium de primera generación, se utilizaban memorias EDO. Con los últimos procesadores Pentium de segunda y tercera generación, la memoria SDRAM es la mejor solución.
La memoria más exigente es la PC100 (SDRAM a 100 MHz), necesaria para montar un AMD K6-2 o un Pentium a 350 MHz o más. Va a 100 MHz en vez de los 66 MHZ usuales.
La memoria ROM se caracteriza porque solamente puede ser leída (ROM=Read Only Memory). Alberga una información esencial para el funcionamiento del computador, que por lo tanto no puede ser modificada porque ello haría imposible la continuidad de ese funcionamiento.
Uno de los elementos más característicos de la memoria ROM, es el BIOS, (Basic Input-Output System = sistema básico de entrada y salida de datos) que contiene un sistema de programas mediante el cual el computador "arranca" o "inicializa", y que están "escritos" en forma permanente en un circuito de los denominados CHIPS que forman parte de los componentes físicos del computador, llamados "hardware".
Suscribirse a:
Entradas (Atom)

